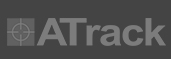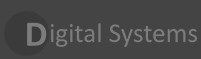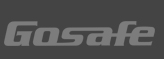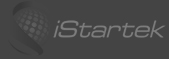- Select Object you want to trigger the event
- Select the Zone you wish to monitor in “Zones” tab
- Click Save
Logging in
Once you’ve been provided your username and password, enter it on the main page. If you are logging in on your mobile phone, click ‘Mobile Version’ as seen below.
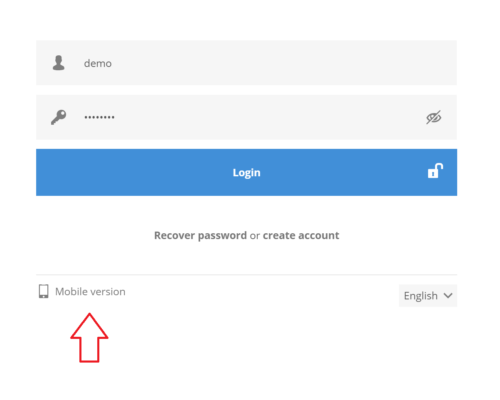
Switching to Mobile Version
If you are on your mobile with the desktop version enabled, click the icon at the top right to switch to mobile version.
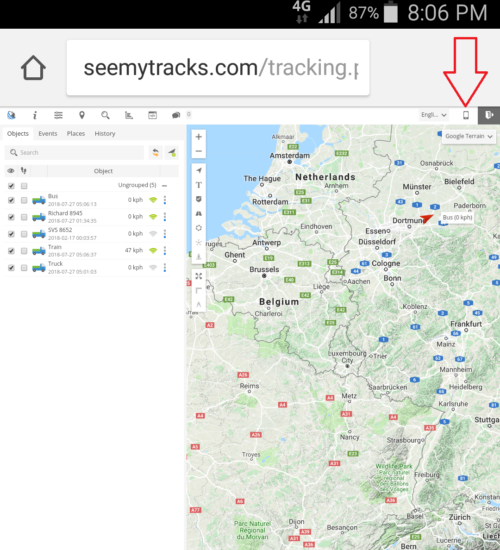
Change Your Time Zone
If you don’t know your time zone by UTC, go to Google and enter your city + UTC as seen below
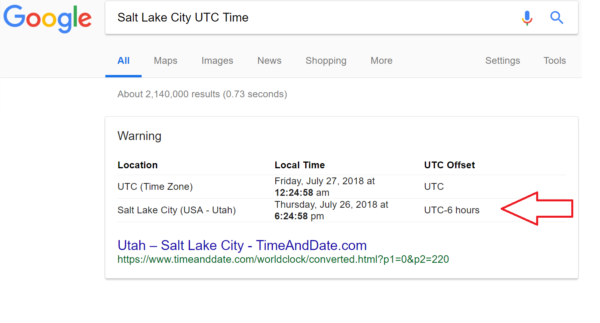
- Click ‘Settings’
- Click ‘User Interface’
- Enter your Time Zone by UTC
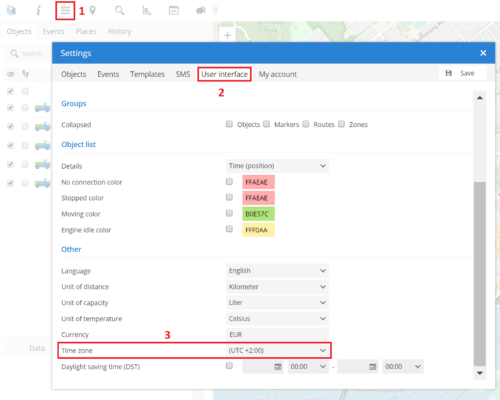
Viewing Track History
- Click the ‘History’ tab
- Enter the time and date you would like to view
- Click ‘Show’
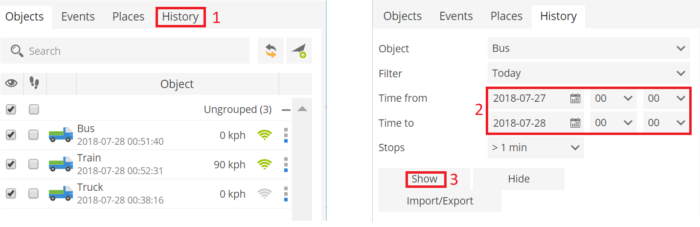
- Click the Action menu
- Select ‘Show History’
- Select the time period you’d like to see
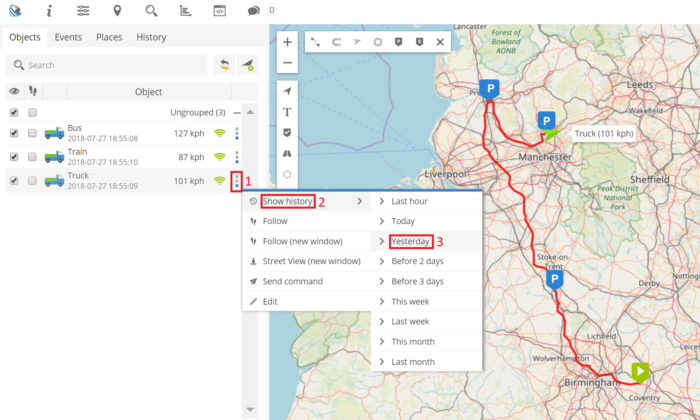
Stop Times & Most Frequent Stops
Standard and Fleet - Set stop time for 5-10 minutes. This will leave out quick stops such as stop lights and provide important stops such as job stops and lunch breaks.
Dealer/Finance – Set stop time for at least 5 hours. This will show you where the vehicle is most likely to be if a recovery operation becomes necessary.
To adjust length of stop times shown:
- Click ‘History’ in the menu
- Click the ‘Stops’ dropdown menu
- Change the stop time.
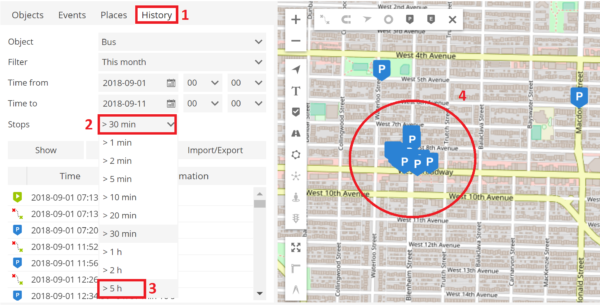
Setting Up Geofence Zone
- Click Places
- Click Zones
- Click the icon to open zone properties Box
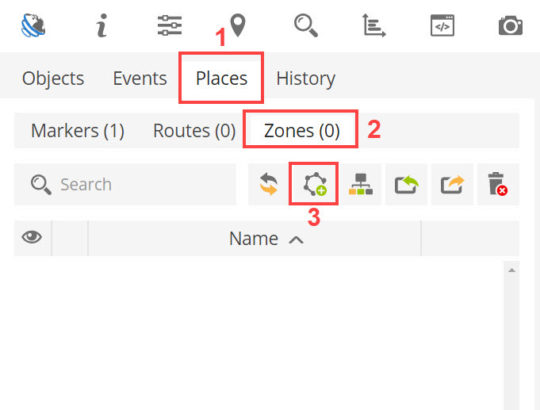
- Rename the zone you wish to monitor
- Click on the map and create zone
- Click Save
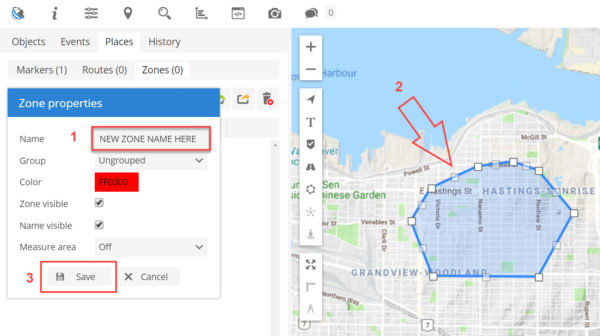
Setting Up Events
- Click “Settings” button in top menu

- Click “Events”
- Click “+” at bottom right of window.
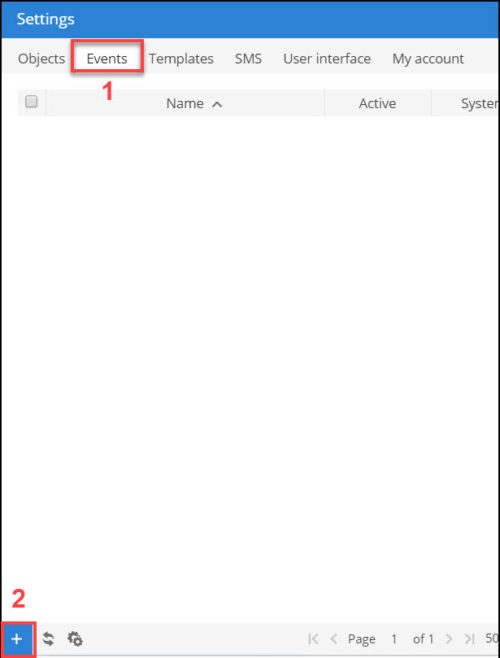
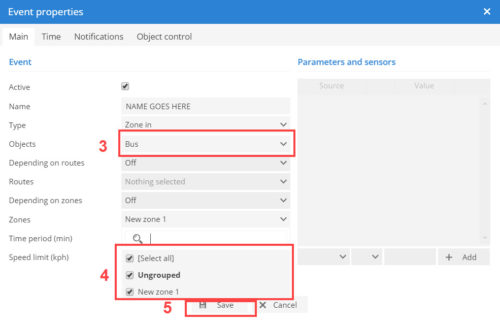
- Click “Notifications” tab
- Enter details and alerts for the event
- Click Save
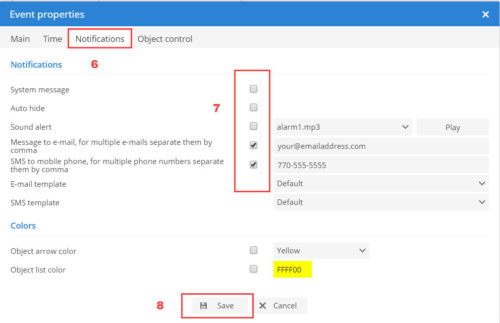
For a video tutorial, click here: https://www.youtube.com/watch?v=WBJVpXTrcEE
Partners